How search works
Research Link Australia (RLA) uses Elasticsearch to facilitate searches. Each search query, comprising one or more criteria, is processed and analysed against the indexed records. Records that match the search query are returned in the search results of the response.
To enhance search performance, RLA's search algorithms target specific fields based on the type of record you're searching for. RLA accommodates three main types of records:
- Researcher
- Organisation
- Funded activities
For Researchers, search queries target the following fields:
- Researcher names, including first name, last name, and full name.
- ORCID identifiers.
- Field of Research (FoR) codes associated with the researcher's profile, e.g. Earth science.
- Additionally, if available, searches extend to the titles and abstracts of the researcher's publications.
For Organisations, search queries focus on:
- Organisation names.
- Organisation identifiers, including fundref, ABN, and ROR identifiers.
- Field of Research (FoR) codes linked to the organisation.
For Funded Activities, searches base on:
- Titles and summaries of funded activities.
- unding providers.
- Field of Research (FoR) codes included in each funded activity’s profile.
While the sequence of search results does not indicate the ranking of any particular record type in RLA, we boost Australian results to help users discover Australian research outcomes and activities, build linkages between Australian business and academia.
Start a basic keyword search
To initiate a search, simply enter your search terms into the search bar and click the 'Search' button. This will execute the search and take you to a page with the corresponding search results distributed in different tabs, where you can further refine your search.
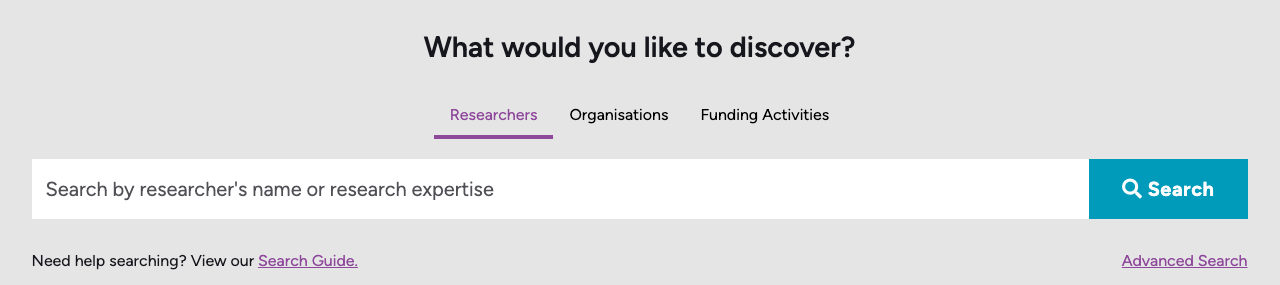
Fig 1.1 Search bar in RLA
Select a record type
The search result page defaults to displaying records under the 'Researcher' tab. You can use the tab menu located on top of the Search Bar to modify this setting. his menu lists three available record types as options. electing any of these options before searching will ensure that the search result page presents the corresponding tab.
Alternatively, you can directly browse any preferred type of records by clicking the cards provided below (see Fig 1.2).

Fig 1.2
Use query operators
When conducting a search using the search bar, you can add boolean operators to construct more complicated queries and refine your search.
- To search for an exact term or phrase, enclose it in double quotes. For example, searching for
"earth science"will only return results containing that exact phrase. - You can use
‘+'to narrow down your results by combining multiple search criteria. For instance, searching for'earth +science'will return results containing both‘earth’and‘science’. While using‘|'will broaden the search results: searching for'earth |science'will return results containing either‘earth’or'science'. - Additionally, you can use
'-'to exclude specific terms. For example, searching for'earth -science'will return results containing'earth'but without the term'science'.
Refine your search results
Advanced search
If you want to search against specific fields, the advanced search popout is a useful tool for you to conduct more precise searches. You can click the “Advanced Search“ link under the search bar to retrieve this popout. The available fields are customised based on the record type you’ve selected from the dropdown menu.
For researchers, you can search against the following fields:
- Research Topic
- First Name
- Last Name
- Publication Title
For funded activities, you can refine searches using the following fields:
- Research Topic
- Funding Status
- Research Topic
- Location
- Organisation Type
Faceted search
You can further refine and narrow down your search results using the filters displayed on the left-hand side of the search result page. The faceted search feature in RLA provides a dynamic list of available parameters that will be updated in real-time based on your every selection.
Within each filter panel, the available filter options are displayed together with the number of records matching each criterion. These options are ordered based on the number of matches, from the highest to the lowest.
Initially, only the top 30 available entries will be displayed. However, other entries will be shown based on your selections, allowing for finer granularity in refining your search.
Any selected filter applies to all three record types. For instance, if you select "Earth Science" as one of the Field of Research (FOR) codes, the search results will include records matching "Earth Science" across all tabs, even if you're not currently viewing that specific tab.
Some filters are specifically designed for one record type and will not be available when switching to other tabs. For instance, the “Funding provider“ filter is only available for funded activities.
Select and remove filter(s)
- Review the available filters in the faceted search panel. The number behind each entry represents the number of datasets that will be returned after applying this search condition.
- Click on the desired filter entry to add it to your search criteria.
- As you select filters, both the search results and the faceted search panel will be dynamically updated to reflect your selections. For example, if you select "Earth Science" as one of the Field of Research (FOR) codes, the faceted search will update and display entries that match "Earth Science" exclusively.
- You can review your selected filter options in the “Current Selection“ section. To remove any filter, simply click on the entry. The search result page and the available filter options will be updated automatically.